En Colombia es costumbre que el 31 de diciembre se levante temprano a toda la familia para limpiar la casa y deshacerse de la mayor cantidad de cosas inútiles, empezando por la ropa que ya no se usa -muchas veces quemada en el año viejo-, para recibir el nuevo año de la más pulcra manera. Pues bien, esa tradición se puede extrapolar fácilmente a nuestro PC y en especial a la herramienta más usada por la mayoría: el navegador. Google Chrome es el protagonista de hoy:
1. Elimina marcadores inútiles y organiza los restantes por carpetas
Se pueden eliminar con clic derecho >> Suprimir sólo si están en las barra de marcadores, pero la solución más eficiente es ir al menú de Chrome >> Marcadores >>Administrador de marcadores para gestionarlos como si se tratara de un explorador de archivos. Allí aparecerán todos los marcadores agregados desde la primera vez que se instaló el navegador pero organizados sólo en dos carpetas (tal vez tres con los favoritos del móvil): Barra de marcadores y Otros marcadores. Al dar clic derecho sobre alguna de ellas o desde Organizar, con el botón Añadir carpeta se pueden crear subcarpetas. Lo restante es arrastrar y soltar marcadores entre carpetas, o Suprimir para eliminarlos.
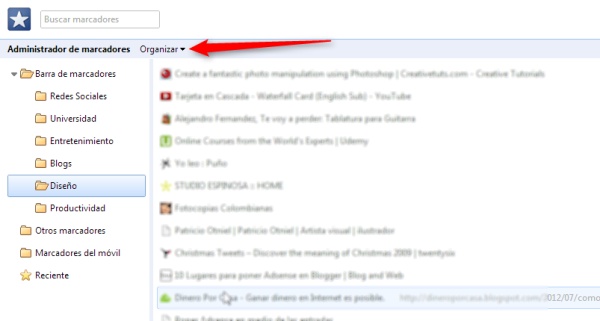
2. Deshazte de extensiones y apps que ya no uses
Son encantadoras las funcionalidades extra o la comodidad de usar las Chrome web apps(aplicaciones disponibles al abrir una nueva pestaña), sin embargo todo en exceso es malo y pueden volverse un grave problema para la velocidad y el buen desempeño del navegador. Para administrarlas basta con ir al menú de Chrome >> Herramientas >> Extensiones. Junto a cada una estará el icono de una papelera para eliminarlas, aunque también se pueden simplemente inhabilitar por si se quieren usar en otra ocasión.
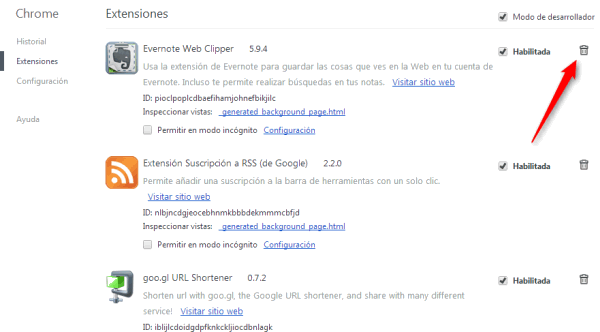
La idea es eliminar las que jamás se usan, pero más importante aún es eliminar las que no se usan y ralentizan el PC. Para esto último basta con ir al menú de Chrome >> Herramientas >> Administrador de tareas y ver el gasto de memoria de cada una, especialmente de las candidatas a la eliminación.
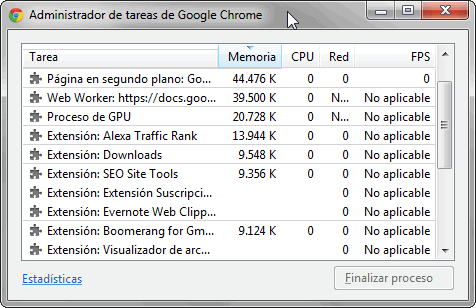
3. Administra las contraseñas guardadas
Menú de Chrome >> Configuración >> Mostrar opciones avanzadas… (en la parte inferior de la pantalla) y en la sección Contraseñas y Formularios se podrán revisar los datos privados almacenados. En Administrar configuración de Autocompletar se podrá deshabilitar el guardado y/o gestionar los datos de direcciones, tarjetas de crédito y en general valores de formularios web como los que se llenan al crear una cuenta en una red social.

En Administrar contraseñas guardadas se podrá tanto mostrar las contraseñas en asteriscos como eliminar datos de determinado sitio web.

4. Instala un nuevo tema
Si no te agrada el tema por defecto de Chrome pues lo tuyo es la personalización, tienes miles de alternativas de temas para cambiarlo en la Chrome Web Store a la cuál puedes acceder desde el icono correspondiente al abrir una nueva pestaña o simplemente yendo a https://chrome.google.com/
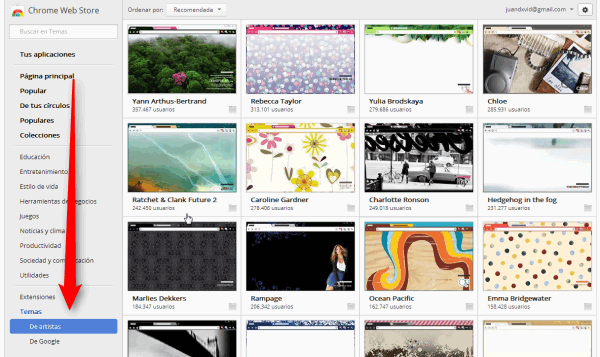
5. Borra tus historiales, revisa tu gestión de la privacidad
Para eliminar todo tu historial de navegación ve al menú de Chrome >> Configuración >> Mostrar opciones avanzadas… y en la sección Privacidad pulsa en Borrar datos de navegación. En la ventana emergente selecciona los ítem que creas convenientes y finalmente pulsa en Borrar datos de navegación. Ahora bien, si te preocupa que al buscar en Google.com se guarden datos de tus búsquedas, ve a Google.com/historypara deshabilitar esa función de Google que se nutre de la omnibox de Chrome.
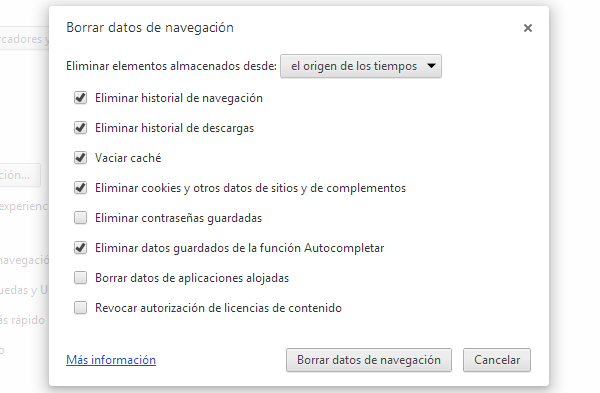
6. Limpia la carpeta de Descargas o cámbiala a tu antojo
Pulsa Ctrl + J en tu teclado o simplemente ve al menú de Chrome >> Descargas y en la parte superior derecha está la opciones Abrir carpeta de descargas para eliminar manualmente lo no deseado. Eliminar todo sólo eliminará el registro de Chrome, no eliminará los archivos del PC.
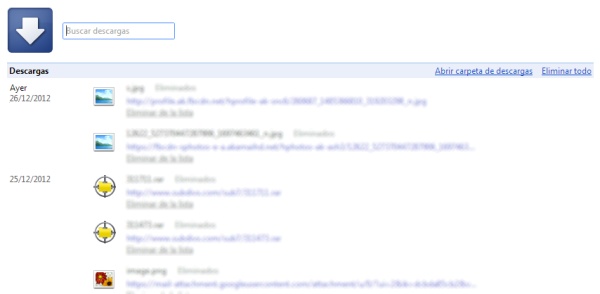
Ahora bien, para un mayor control siempre puedes cambiar la carpeta de Descargas por defecto: de nuevo ve al menú de Chrome >> Configuración >> Mostrar opciones avanzadas… y en la sección Descargas podrás definir la carpeta que prefieras además de habilitar la opción Preguntar dónde se guardará cada archivo antes de descargarlo.
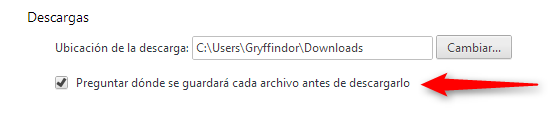
7. Deshazte de las barras de emoticones y de búsqueda innecesarias
Esta es una combinación del consejo número 2 de la lista, el de eliminar extensiones, y la herramienta de eliminar programas del Sistema Operativo pues las barras de emoticones y de búsqueda aparecen al instalar programas con el mágico siguiente >> siguiente >> siguiente >> finalizar. La primera ya la vimos, sólo es revisar dentro de la sección deExtensiones nombres raros (bar, search, emoticons, etc.); la segunda, en Windows 7, se ve en botón Inicio >> Panel de control >> Programas >> Desinstalar un programa ¿Por qué eliminarlas? porque además de que afectan el rendimiento del PC, pueden ser un agujero de seguridad y pueden violentar nuestra privacidad.
8. Reestablece Google como el buscador predeterminado
… y además pueden afectar nuestra navegación pues sólo cambiar el buscador de laomnibox (o barra de URL en Chrome que tiene poderes especiales) sin pedir permiso y con el único motivo de conseguir impresiones de anuncios extraños o llevar a sitios de dudosa confianza, ya se altera todo el trabajo diario. En fin, para solucionar el problema basta con ir al menú de Chrome >> Configuración y en la sección de Búsqueda seleccionar Google como el motor de búsqueda predeterminado.
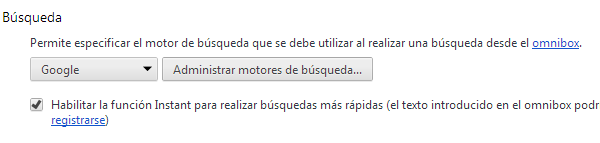
Claro está que sólo es una sugerencia pues también está el de Bing, el de Yahoo!, el de Wikipedia, el de la RAE, o el de casi cualquier otra página existente que aparecerán o se podrán agregar desde la ventana de Administrar motores de búsqueda.
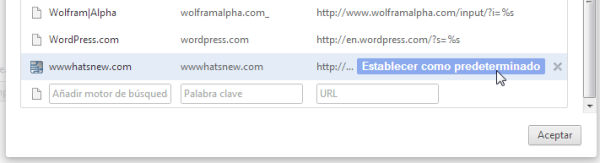
Y eso es todo, seguro que se me pasan algunas herramientas extra de optimización (como algunas extensiones en la Chrome Web Store) o funciones experimentales enchrome://flags/, pero las cedo al espacio de comentarios ¿cuál es tu consejo para optimizar Chrome?











0 comentarios:
Publicar un comentario
Gracias por tus comentarios.